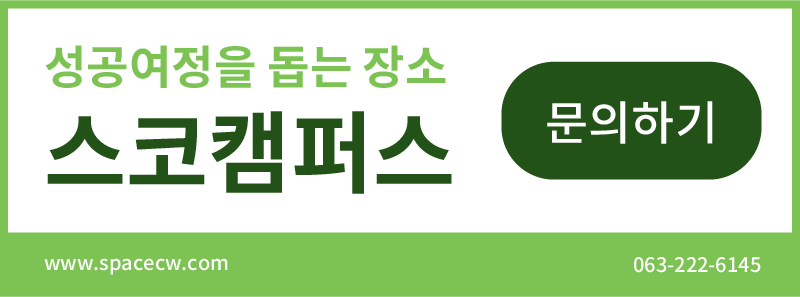-
[구글행아웃#2]참여자 초대부터 화면공유까지 꿀팁 대방출!CAMPUS 2020. 3. 6. 14:00
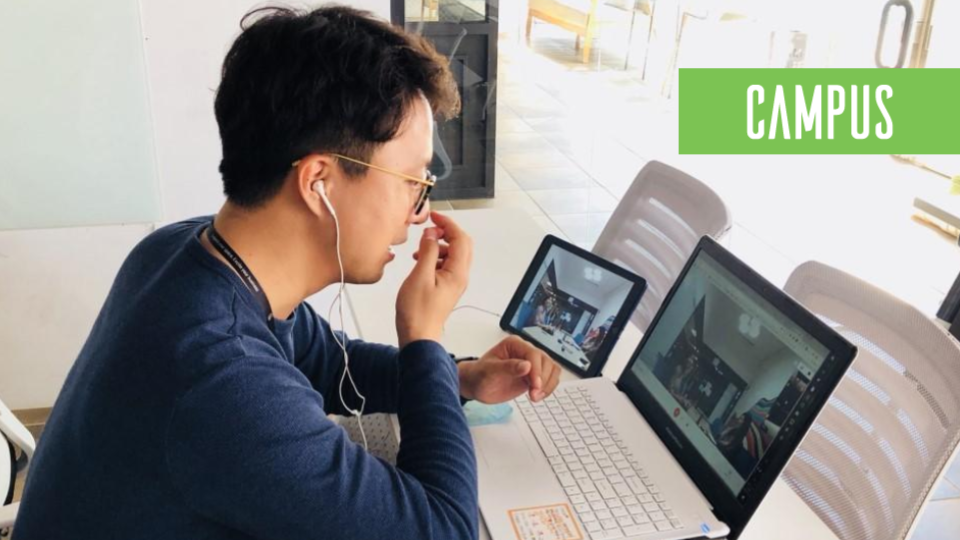
이전 시리즈 행아웃 모바일/pc버전 시작 포스팅 모두 잘 보셨나요? 이번엔 행아웃을 이용하여 참가자 초대부터, 화면 공유하여 발표하는 방법, 캘린더 링크 등록, 회의자료 공유 방법 등 여러가지 꿀팁과 사용법을 깊게 알려드리려 합니다.
이전 포스팅을 먼저 보고싶다면?
[구글행아웃#1] 손쉽게 행아웃 시작하기 : CLICK!
목차
1. 화면공유하여 발표하기
2. 메세지로 회의자료 공유하기
3. 카메라, 마이크 ON/OFF
4. 화면 고정해서 보기
5. 캘린더로 화상회의 참여하기
1. 행아웃 화면공유하여 발표하기
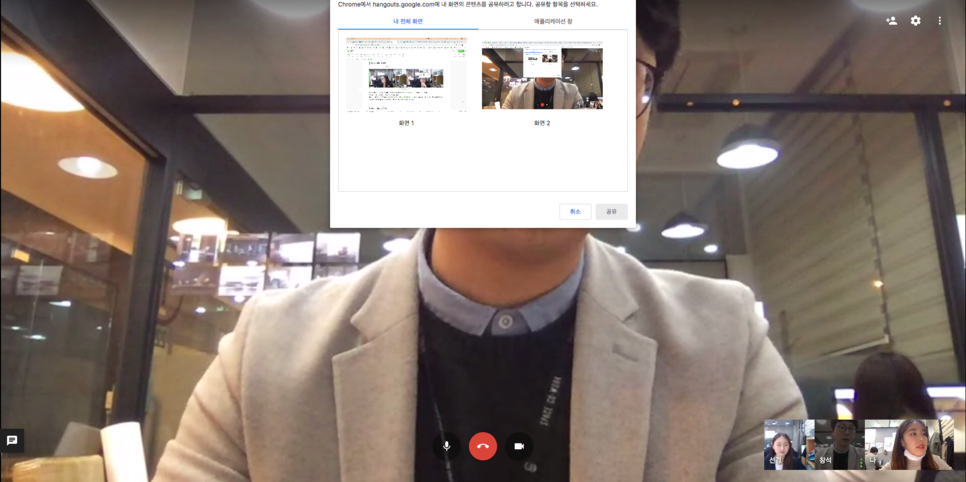

화상 회의를 진행하려면 발표자가 회의 자료를 띄워놓아야겠죠. 행아웃의 화면공유 기능으로 쉽게 활용 가능합니다.
우측 상단 점 세개를 클릭하고, 화면 공유를 클릭해주세요.
회의시 전체화면이나 특정 창을 표시하여 문서, PT, 시트 등 회의자료를 공유할 수 있고, 상대방의 얼굴이 아닌 발표자료를 크게 보기에 유익합니다.
또한 상대방의 특정 창을 선택하여 크게 본다던지, 다른 사용자의 발표 제어도 가능합니다.
2. 메세지로 회의자료 공유하기
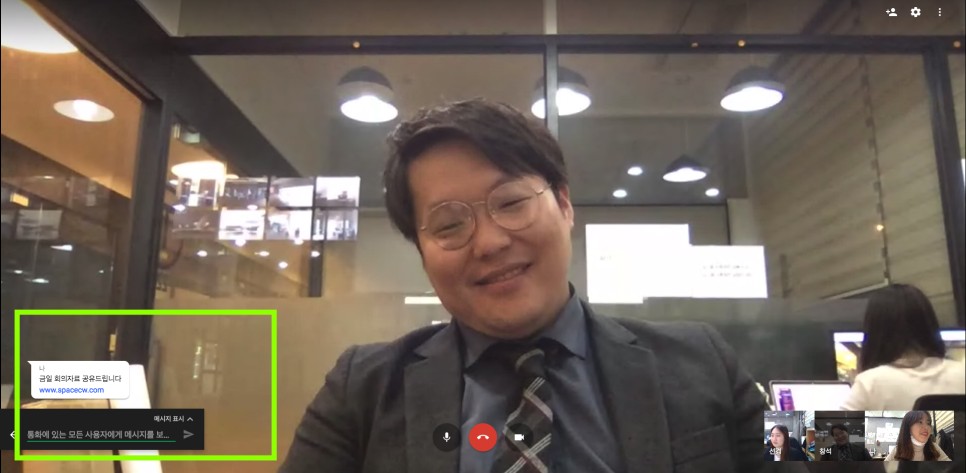
회의 중간에 질문을 기록하고 싶거나, 자료를 공유하고 싶을 때, 팀원의 발표에 코멘트를 남기고 싶을 때, 회의 내용을 메모하고 싶을 때 행아웃 채팅창으로 쉽게 활용이 가능합니다.
좌측 하단 메세지 아이콘을 클릭하여 메세지를 전달하고 링크를 공유해주세요!
3. 카메라, 마이크 ON/OFF
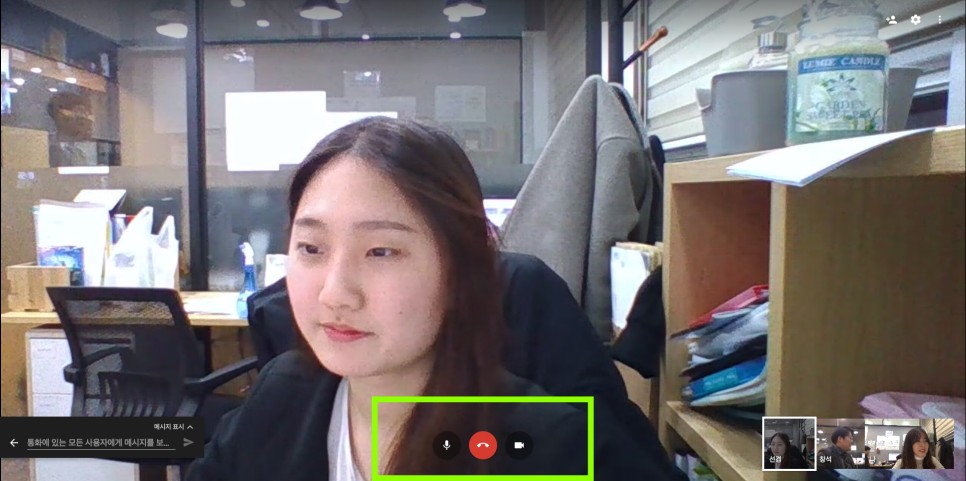
화면 중앙 하단에 아이콘 세개가 보이시나요?
왼쪽에 마이크, 오른쪽에 카메라 아이콘을 누르면 상황에 따라 마이크/카메라를 ON/OFF 할 수 있습니다.
단축키 Ctrl+D로도 쉽게 조정이 가능하구요.
잠깐 자리를 비웠을 때 카메라를 꺼두거나, 한 장소에서 여러명이 행아웃하여 소리가 울릴 경우, 다른 사람이 마이크를 꺼놓으면 편리하겠죠?
4. 화면 고정 기능

행아웃은 일반적으로 말하는 사람에 따라 자동으로 화면이 전환되는데요. 하단 참석자들의 영상이 보이시죠?
전환하고 싶은 영상을 누르면 특정 사람만 고정되어 행아웃 창을 볼 수 있습니다.
5. 캘린더로 화상회의 참여하기
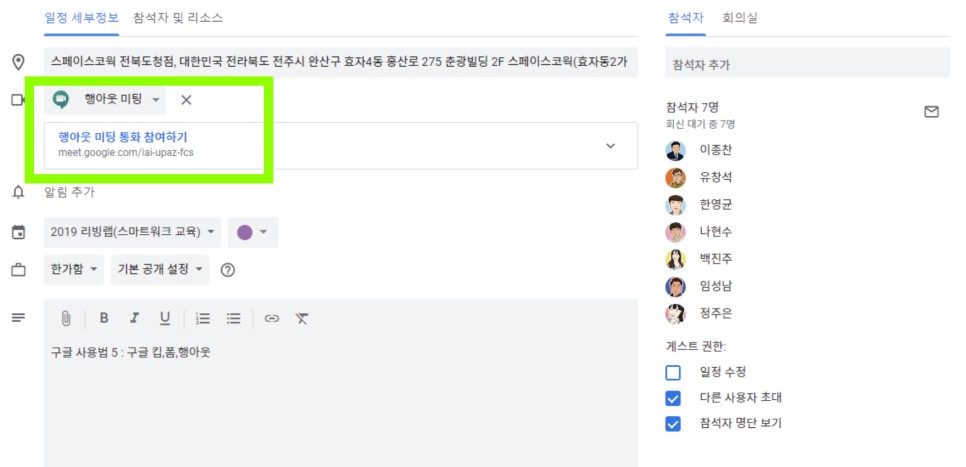
구글 행아웃이 다른 구글앱스와 연동이 아주 잘 된다는 사실, 지난 포스팅에서 설명드렸는데요.
구글 캘린더를 사용하신다면, 회의일정에 화상회의 기능을 추가해보세요. 다른 참가자가 팀 캘린더만 보고도 접속이 가능합니다.
지금까지 행아웃의 꿀팁 5가지를 설명해드렸는데요. 다음 포스팅에선 비즈니스에 최적화된 프로그램으로 업그레이드 된 화상채팅 서비스, 행아웃 MEET를 다음편에서 소개해드리려 합니다. 행아웃 MEET는 기본 행아웃보다 실무에 편리한 구성을 갖추고 있어서, 저희도 유용하게 사용하고 있는데요. 실제 기업에서 해당 툴로 회의를 어떻게 진행하고 있는지, A부터 Z까지 알려드리도록 하겠습니다.
행아웃Meet 뿐 아니라 구글앱스(문서, 드라이브, 스프레드시트 등)시스템 도입으로 업무의 연동성, 효율성을 높이고 싶은 기업이 많을텐데요. 이에 저희는 구글앱스(스마트워크) 교육을 온라인, 오프라인 강의로 런칭하여 기업 맞춤형 솔루션을 제공중에 있습니다.



구두 온/오프라인 쇼핑몰 '언니구두' 구글앱스 시스템 도입 교육 
이서 청년 대상 구글앱스 역량강화 교육
관련 교육(온/오프라인)을 듣고 싶으시거나, 문의 사항이 있으시면 063-222-6145로 연락주세요!
구글앱스 교육 후기와 내용이 궁금하다면 : CLICK!
'CAMPUS' 카테고리의 다른 글
[디지털크리에이터교육 1주차] '홀랜드 검사'로 알아보는 나만의 진로 탐색!(w. 양현고등학교) (0) 2021.04.13 대학생을 위한 온라인 디지털 협업툴 화상 교육 - 경일대편 (0) 2021.01.15 [구글행아웃#1]PC버전과 모바일버전으로 시작하기 (0) 2020.03.06 [SPACE_CONNECT] '나만의 커리어를 만드는 워크플로우의 힘' 크리에이티브 디렉터 모니크의 특강에 초대합니다. (0) 2019.05.22 [대학교 현장실습생 모집] 2019 채용 트렌드를 알고있다면 스페이스코웍 현장실습(인턴십)지원하세요! (0) 2019.05.08